Kindleや、Kindle Unlimitedを利用していて、「閲覧履歴」や「おすすめに表示される商品」を削除したいと思ったことはありませんか?
人に見られたら気まずい本や、興味のない本はおすすめから削除したいと思った経験は、Kindleユーザーならゼロではないかと思います。
この記事では「閲覧履歴」や「履歴に基づくおすすめ本」を削除したり、非表示にする方法について解説していきます。
同様の悩みをお持ちの方は、ぜひ最後まで読んでくださいね。
Kindleに表示される履歴の種類
Kindleの履歴は大きく2種類(+α)あります。
購入した商品がリスト表示される「購入履歴」と個別商品ページにアクセスした履歴を表示する「閲覧履歴」です。
さらに上記ふたつに加えて、KIndleトップページでは「閲覧履歴に基づくおすすめ本」も表示されます。
それぞれが独立して存在しているため、消したい項目ごとに個別に対処していく必要があります。
これらの表示商品について、順番に履歴を消す方法を確認していきましょう。
「注文履歴」の削除方法
厳密に言うと、注文履歴を削除する方法はありません。
アカウントに残る注文履歴を削除する方法はありませんが、注文履歴を「非表示」にすることは可能です。
その方法を説明していきます。
アプリを含むスマホ版Amazonでは非表示にすることはできないため、PCから行います。
[st-step step_no=”1″]「注文履歴」を選択[/st-step]
トップページ右上にある「注文履歴」を選択します。
[st-step step_no=”2″]「注文を非表示にする」を選択[/st-step]
注文履歴から非表示にしたい商品のところまで移動し、「注文を非表示にする」を選択します。
これで完了です。

「閲覧履歴」の削除方法
スマホから削除する方法
まずはスマホから削除する方法です。
[st-step step_no=”1″]Amazon Webサイトにアクセス。[/st-step]
Amazonのトップページにアクセスし、右上の「ログイン」からアカウント情報を入力し、ログインします。
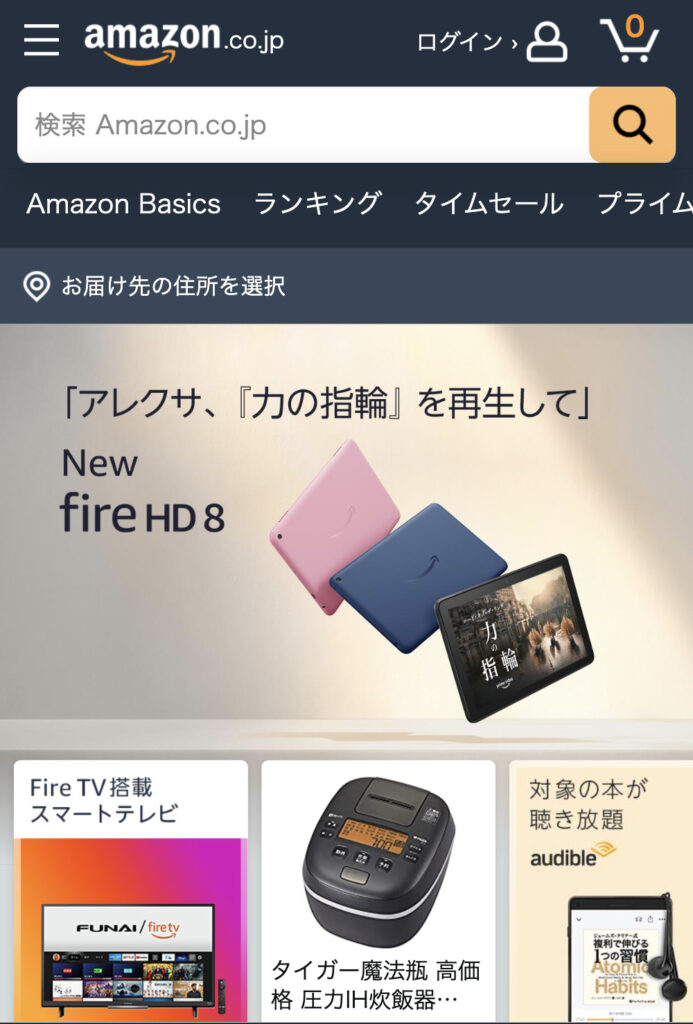
[st-step step_no=”2″]「アカウントサービス」から「閲覧履歴」へ[/st-step]
トップページ右上にある自分のアカウント名をタップしスクロールすると「アカウントサービス」があります。
その下にある「閲覧履歴」をタップしましょう。
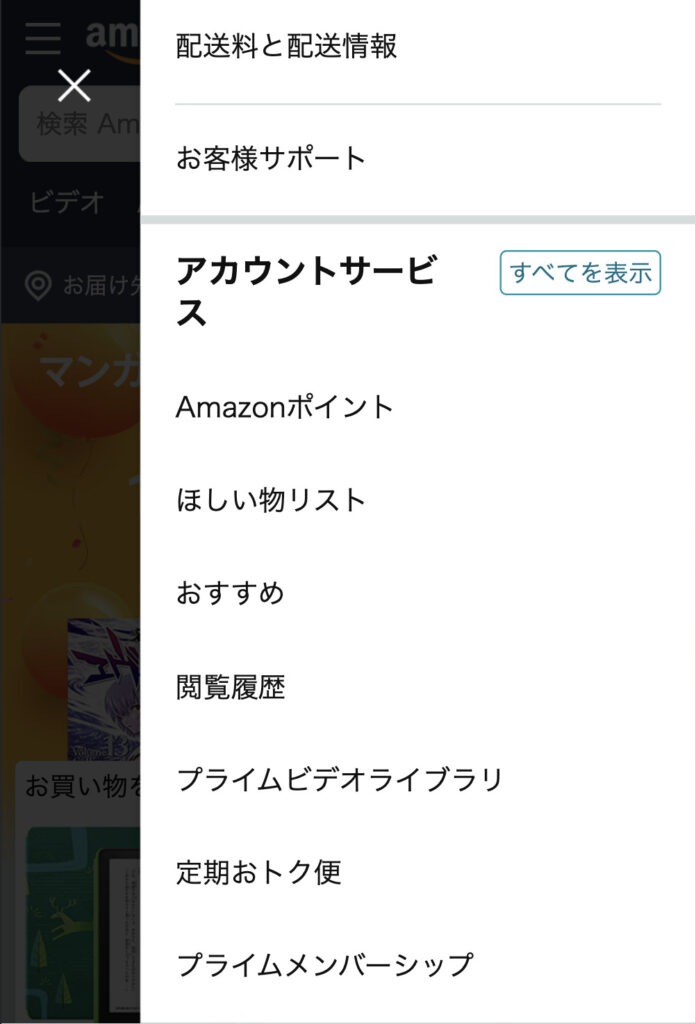
[st-step step_no=”3″]「表示履歴(閲覧履歴)」から履歴を削除[/st-step]
「表示履歴」が一覧表示されるので、その中から削除したい項目を選択して削除していきます。
一括で全ての履歴を削除したい場合には「表示からすべての商品を削除」をタップ。
また、今後見た商品を「表示履歴」に残らないように設定したいときは、「表示履歴をオフ」をタップすればそれが可能です。定期的に削除するのが面倒な人はこの機能を利用するようにしましょう。
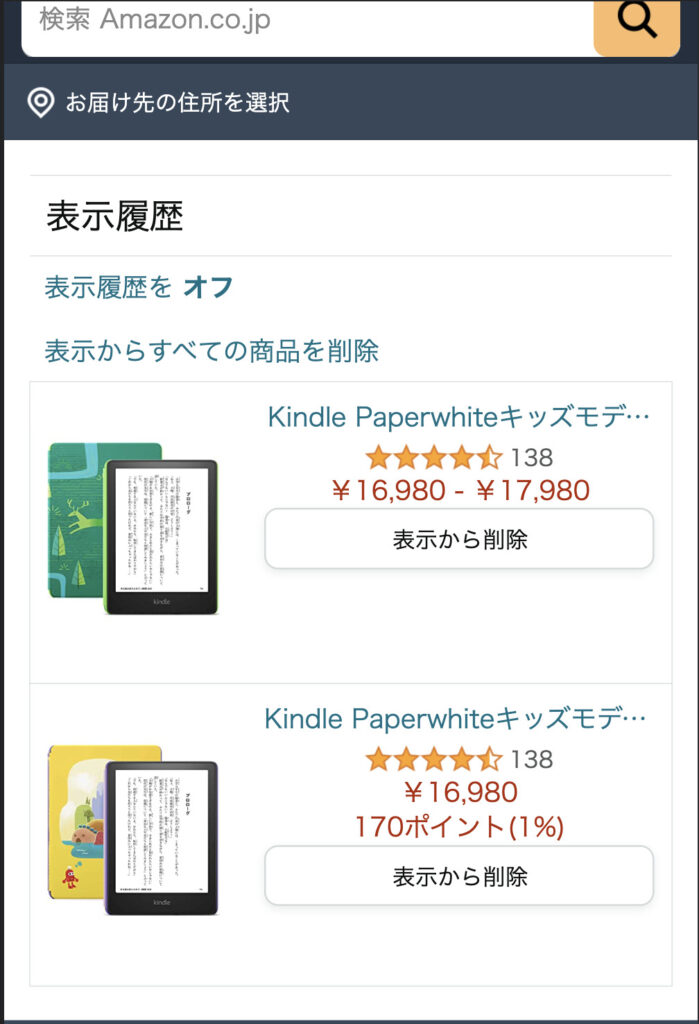
「履歴に基づくおすすめ本」の削除方法
最後に、「履歴に基づくおすすめ本」を削除する方法を紹介します。
直接的にアダルトな商品を見たり購入したことがないにも関わらず、アダルトな商品がお酢進めとして表示されることがあります。
これは、本人の購入履歴に基づいてレコメンドされているというより、アダルトジャンルの商品はレコメンドによる購入率が他のジャンルよりも高いために優先されて表示されることが多いようです。
表示したくない商品を完全に削除することはできませんが、数を減らすことなから可能です。
その方法をいくつか紹介します。
「おすすめ商品を正確にする」
アプリを含むスマホ版Amazonではできないため、PCから行います。
[st-step step_no=”1″]「アカウントサービス」から「おすすめ商品」へ[/st-step]
トップページ右上にある自分のアカウント名を選択すると「アカウントサービス」が表示されます。
その中にある「おすすめ商品」を選択しましょう。
[st-step step_no=”2″]「おすすめ商品を正確にする」を選択[/st-step]
遷移したら、ページ上部にある「おすすめ商品を正確にする」を選択しましょう。
すると購入商品一覧が表示されるため、この中から、商品レコメンドに使用されたくない商品の横にある「この商品をおすすめに利用する」のチェックを外します。
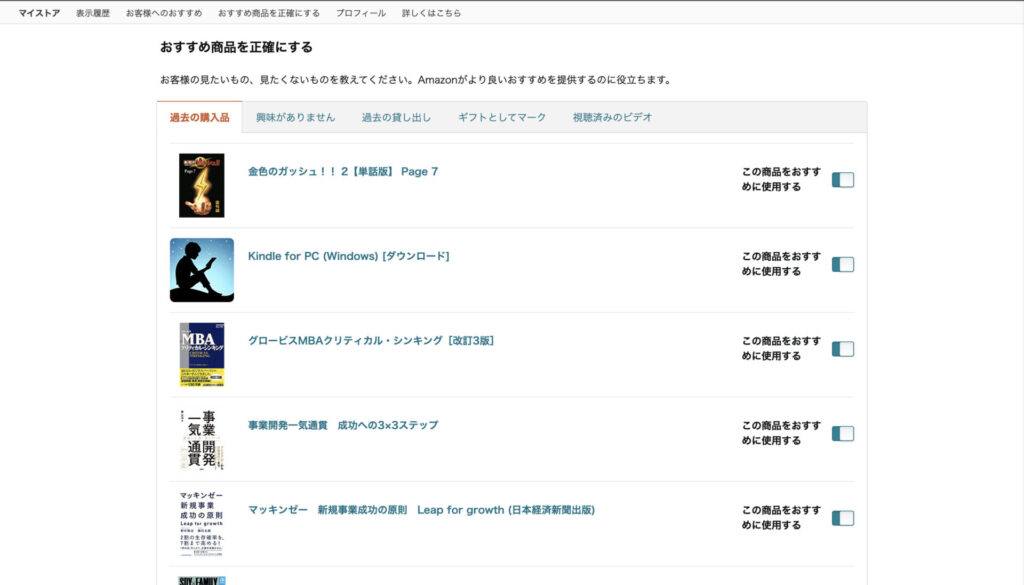
これで完了です。
興味のない商品を削除する
続いて、既に「おすすめ商品」として表示されてしまっている商品を削除する方法です。
先ほどと同様「おすすめ商品」ページに移動し、上部にある「お客さまへのおすすめ」を選択します。
すると次のような画面が出てきるため、削除したい商品をクリックし「このおすすめ商品を削除」を選択します。必要に応じて複数の商品に対して同じ動作をしておきましょう。
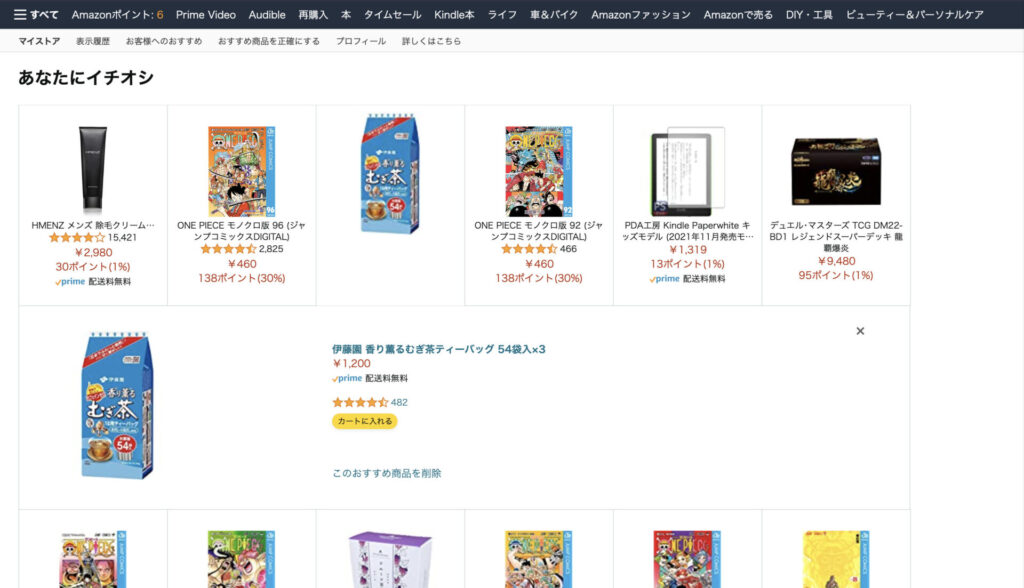
おすすめ表示をコントロールする方法
案①:アカウントの使い分け
ただし、ここまでしても完全におすすめ表示をコントロールすることはできません。
そこで代替案として、複数アカウントを使い分けることで「おすすめ商品」をコントロールする方法が挙げられます。
「どうしても閲覧したり購入したい商品がある。ただし閲覧履歴に残ってしまったり、おすすめ商品に類似の商品が表示されてしまうことは避けたい。」といった場合に有効な手です。完全に使い分けてしまえば、見られたくない商品を見られる心配もなくなります。
案②:ブラウザのシークレットモードを利用する
2つ目の代替案として、ブラウザのシークレットモードを利用するという方法もあります。
ChromeやSafari、Braveなどのブラウザにはシークレットモードという機能があり、ブラウザ自体に一切の履歴を残さずに利用することが可能です。
この機能を利用して未ログイン状態から商品を閲覧すれば、Amazonアカウントに履歴を残さず商品を閲覧することができます。
ただシークレットブラウザからそのままAmazonアカウントにログインしてしまうと、未ログイン時の履歴と紐づいてしまうので注意しましょう。
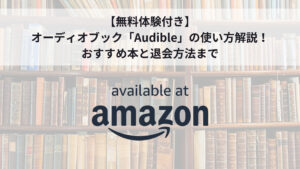
-1000-x-250-px.png)
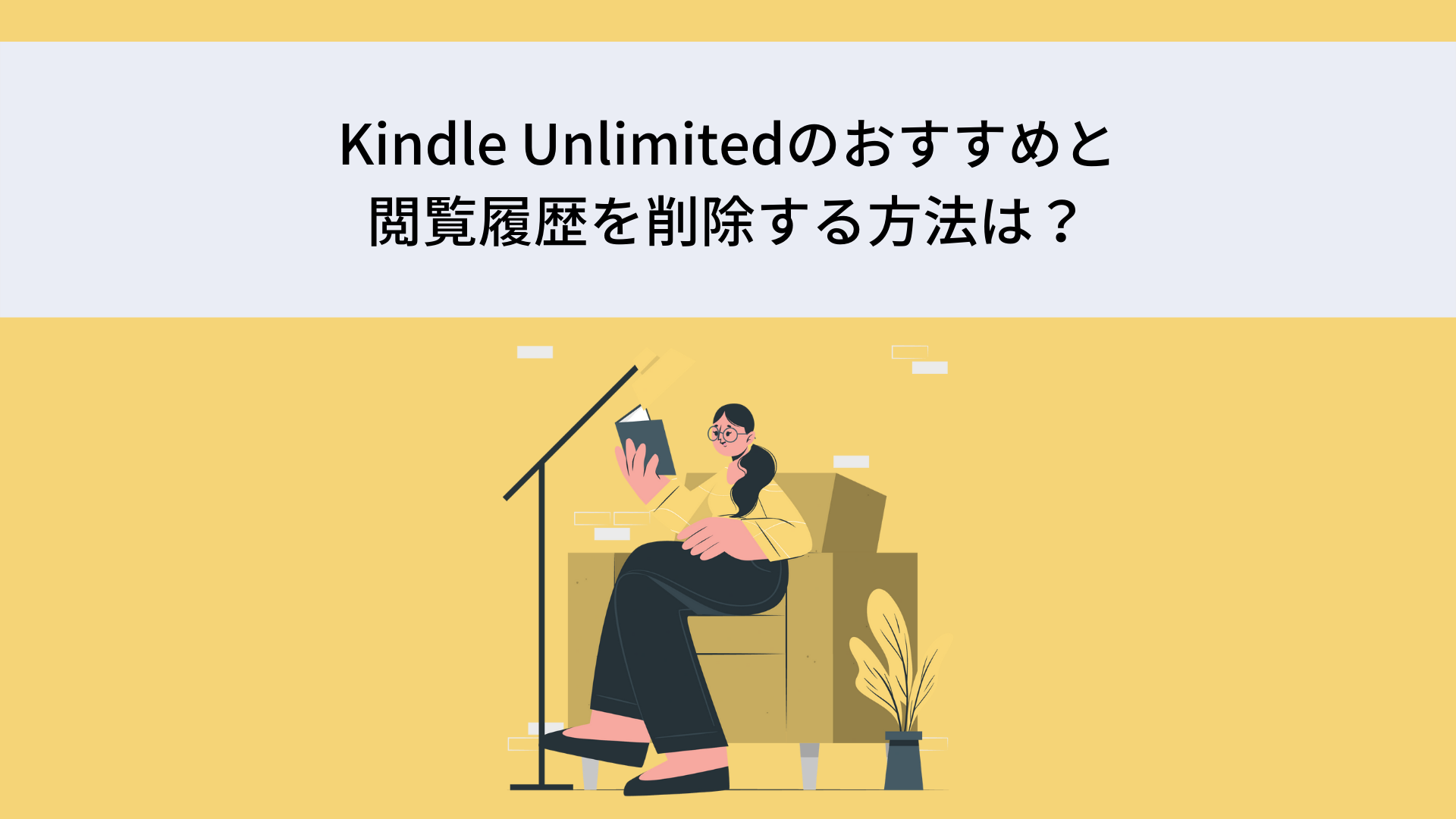
のデータ通信量を抑える設定・オフライン再生方法について解説」と表示された場合の対処法-300x169.jpg)