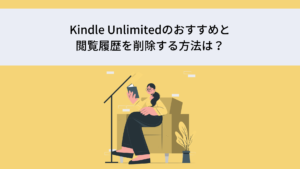[st-cmemo webicon=”st-svg-exclamation-circle” iconcolor=”#919191″ bgcolor=”#fafafa” color=”#000000″ iconsize=”100″]【PR】本ページは内容にプロモーションが含まれています。[/st-cmemo]
Audibleには800MB近いオーディオブックもあり、普通に利用していると大量の通信量が必要になってしまいます。
この記事では、Audibleを通信量を抑えて利用する方法と、オフライン再生に最適な設定方法を解説していきます。
Audible無料体験キャンペーン開催中!
今ならAudibleが30日間無料!
・キャンペーン終了時期
⇨未定
・対象者
→Audible有料会員に登録したことがない方
・無料期間中に退会で追加料金なし!
⇨無料体験期間が終わる前に退会手続きを行えば、追加料金は一切かかりません。
※解約後も無料期間中は聴き放題!
※対象作品が聴き放題!
Audibleはストリーミング再生とオフライン再生の2種類
Audibleには、ネットワーク経由でオーディオブックをデバイスにデータをダウンロードせずに、データを受信しながら同時に再生して聴く「ストリーミング再生」と、端末にオーディオブックをダウンロードして聴く「オフライン再生」の2種類があります。
2022年1月以前はストリーミング再生は無かったのですが、現在は2種類の聴き方が選ぶことができ便利になっていますね、
ストリーミング再生はダウンロードの手間要らずで聴くことができますが、オーディオブックは1冊あたり300~900MB程度が平均サイズのため、少しでも通信量を抑えたいのであれば、予めダウンロードして聴く「オフライン再生」がおすすめです。
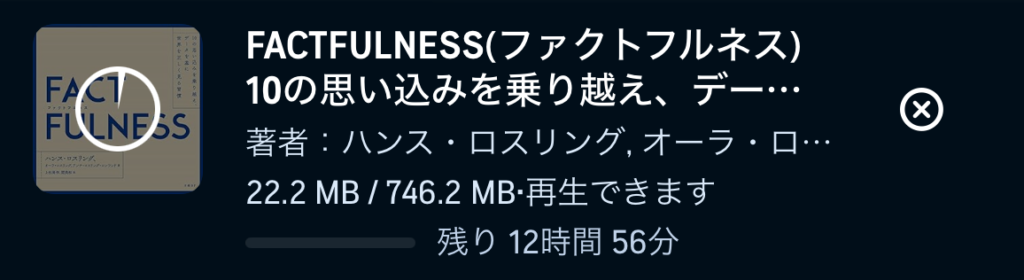
[st-kaiwa1]作品によって時間あたりのファイルサイズにはバラつきがありますが、どの作品もそれなりのファイルサイズになることは覚えておきましょう。[/st-kaiwa1]
公式アプリのダウンロード設定について解説
ダウンロード方法を確認する前に、オーディオブックの自動ダウンロード設定を確認しておきましょう。
設定によっては、「ライブラリに追加」した瞬間に自動でダウンロードが始まってしまうため、気づいたら莫大な通信量になってしまうこともあります。
通信量を抑える使い方をするために、最適な設定方法をはじめに実施しておきましょう。
まずは、「プロフィール」⇨「設定(歯車マーク)」⇨「データ&ストレージ」の順にタップし、設定画面へと移動しましょう。
[st-step step_no=”1″]「プロフィール」⇨「設定(歯車マーク)」[/st-step]
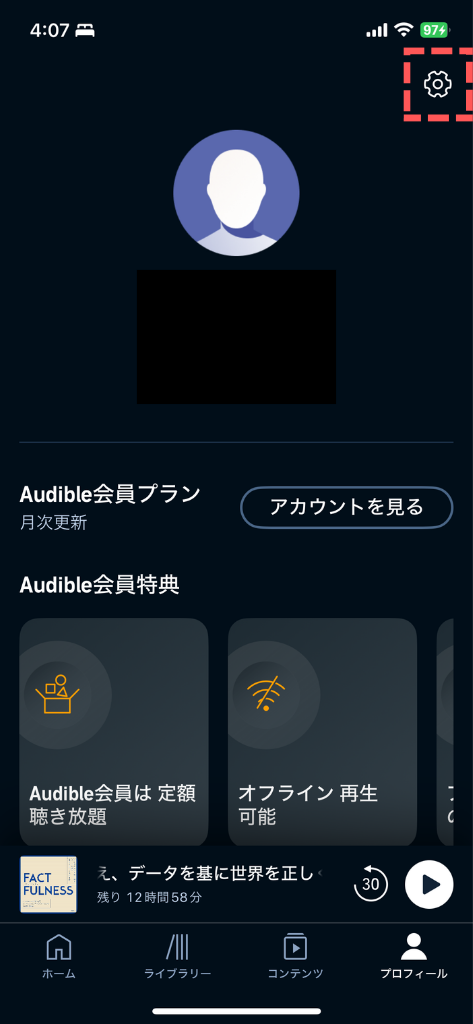
[st-step step_no=”2″]「データ&ストレージ」[/st-step]
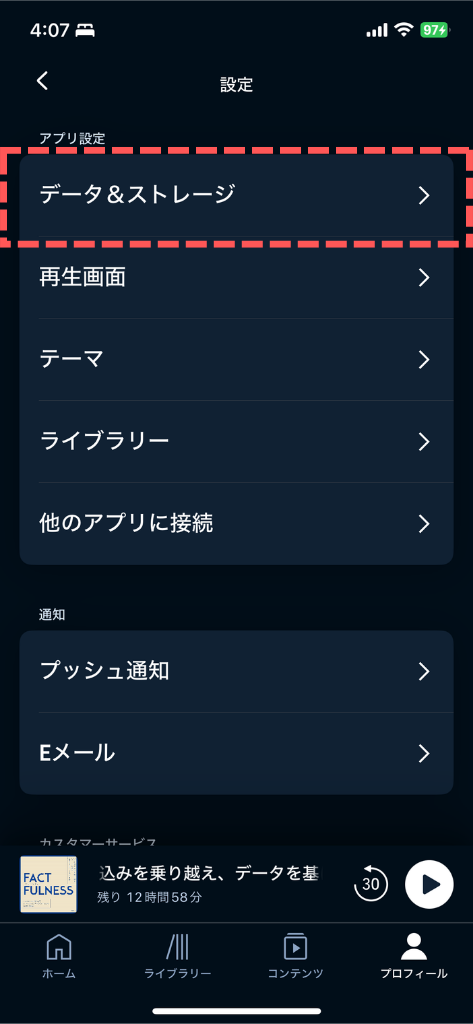
ここからは「データ&ストレージ」の設定画面です。
各項目の詳細について以下で説明します。
「Wi-Fi接続時のみストリーミング再生とダウンロードを行う」設定

この設定をONにすると、Wi-Fi接続時のみストリーミングとダウンロードが行えるようになります。
Wi-Fi接続時以外の通信量を抑えたい方は、ONにしておくのがオススメです。
「自動ダウンロード」設定
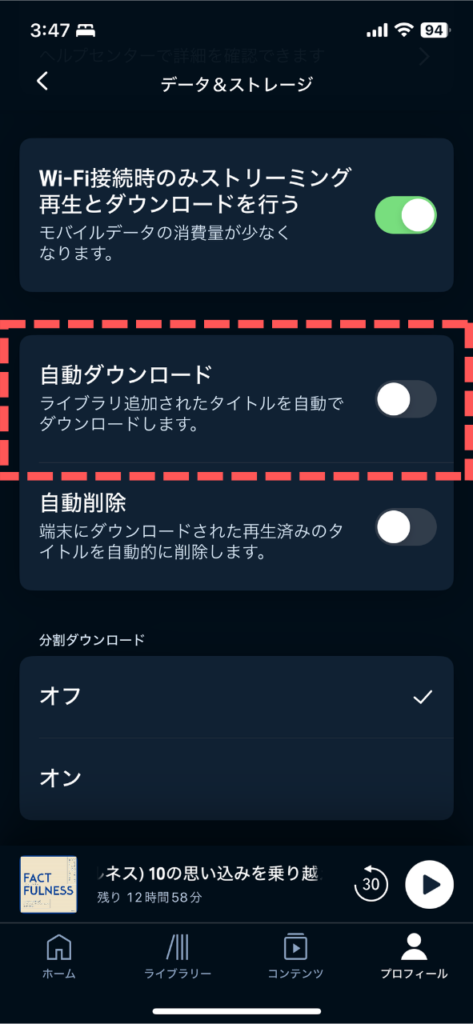
「自動ダウンロード」設定をONにすると、オーディオブックをライブラリに追加すると即座にダウンロードが始まります。
一つ上の「Wi-Fi接続時のみストリーミング再生とダウンロードを行う」設定をONにしておけば、Wi-Fi接続時に自動でダウンロードされるようになります。
「自動削除」設定
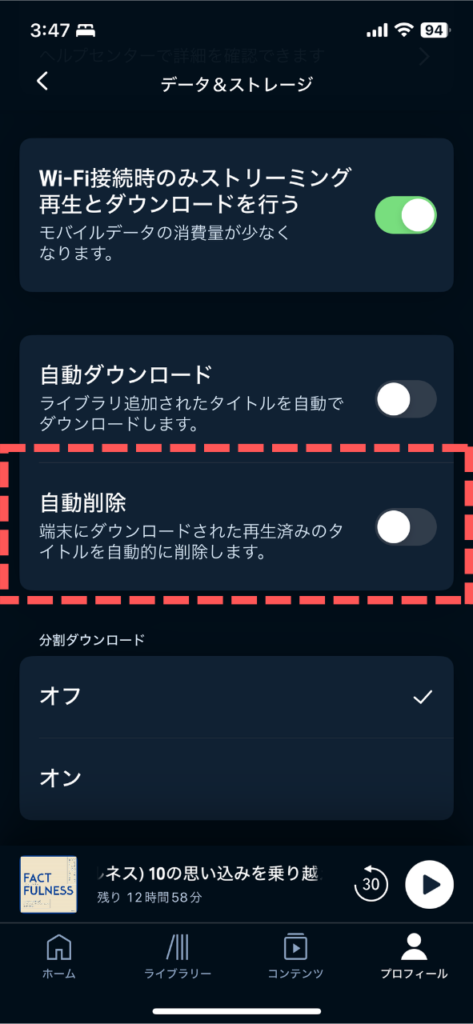
これも言葉そのままの意味で、この設定をONにすると、ダウンロード済み、かつ最後まで聴き終えたオーディオブックが自動で削除されます。
「分割ダウンロード」設定
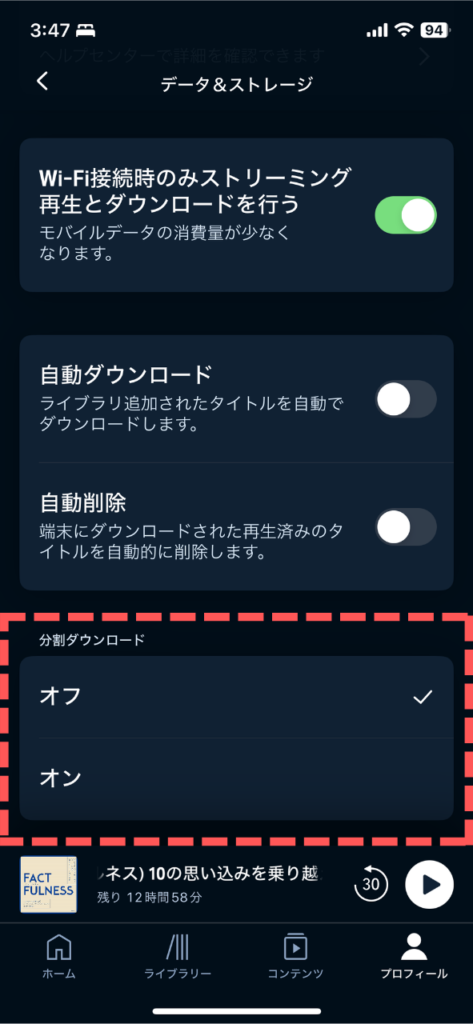
「分割ダウンロード」設定をONにすると、再生時間が12時間を超えるタイトルに対して、ファイルを分割してダウンロードすることが可能になります。
ここまで、Audible公式アプリのダウンロード設定の各項目について解説してきました。
おすすめの設定は、「Wi-Fi接続時のみストリーミング再生とダウンロードを行う」設定をONにし、「自動ダウンロード」設定をOFFにすることです。
この設定であれば、実質的にストリーミング再生はできなくなるため、出先での通信量を抑えることができます。
もし不都合が出てきた際は、自分のスタイルに合わせて各設定を変えていくことをお勧めします。
Audibleでオフライン再生する方法
でオフライン再生する方法-1024x576.jpg)
Audibleでオフライン再生する方法は大きく2種類あり、「自動ダウンロード」と「手動ダウンロード」が存在します。
先ほどご紹介した「自動ダウンロード」設定をONにしているか否かで方法が変わってきますので、以下で個別に紹介していきます。
「自動ダウンロード」でオフライン再生する方法
前提として、「データ&ストレージ」設定の中にある「自動ダウンロード」設定をONにしておく必要があります。
[st-step step_no=”1″]聞きたい本を「ライブラリに追加」する[/st-step]
まずは聞きたいオーディオブックを見つけて、タイトル詳細画面に移ります。
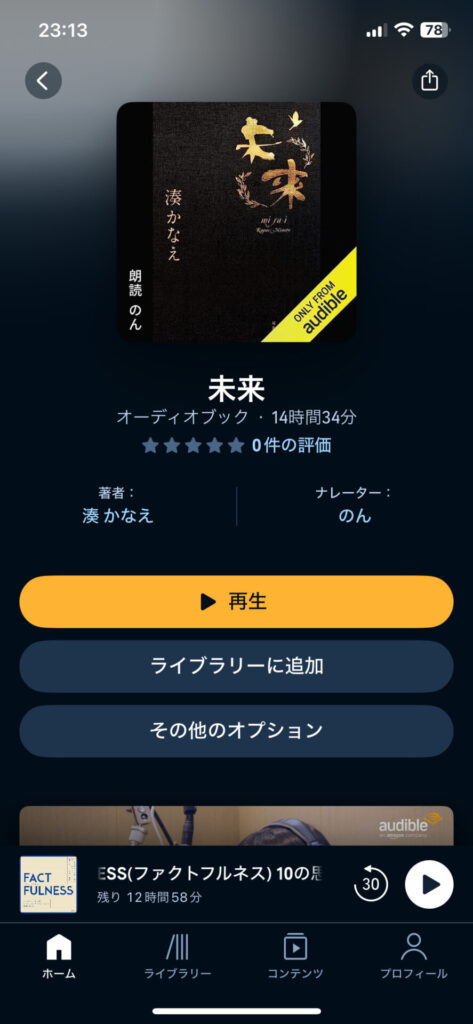
「再生」ボタンの下にある「ライブラリーに追加」をタップします。
[st-step step_no=”2″]自動でダウンロードが開始される[/st-step]
「ライブラリに追加」をタップすると、自動的にダウンロードが始まります。
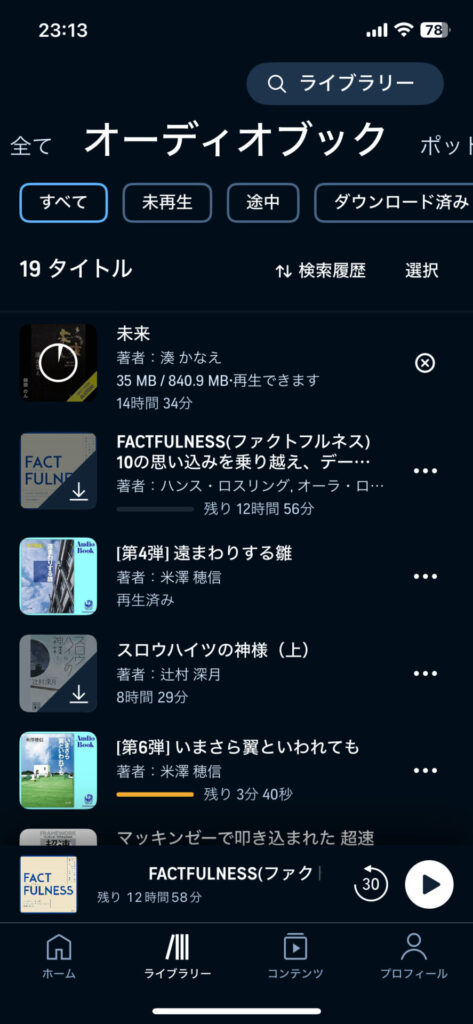
[st-step step_no=”3″]「ライブラリー」から本をタップして再生[/st-step]
下の「ライブラリー」をタップすると、ライブラリに追加されているオーディオブックが一覧表示されます。
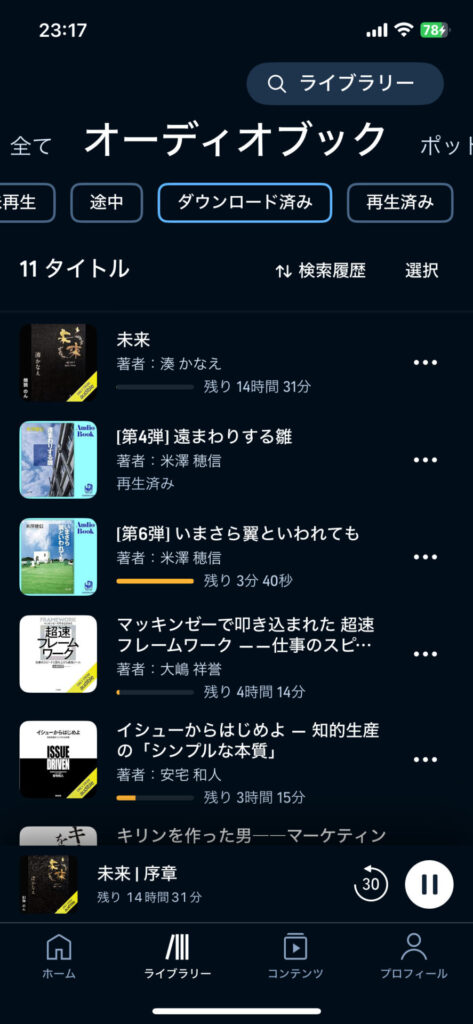
「ダウンロード済み」から聴きたいオーディオブックを選んでタップすると、再生が始まります。
なお、ダウンロードが完全に完了していなくても再生することは可能です。
「手動ダウンロード」してオフライン再生する方法
続いて、手動ダウンロードしてオフライン再生する方法を解説します。
こちらは前提として、「データ&ストレージ」設定の中にある「自動ダウンロード」設定をOFFにしておく必要があります。
[st-step step_no=”1″]聞きたい本を「ライブラリーに追加」する[/st-step]
まずは聞きたいオーディオブックを見つけて、タイトル詳細画面に移ります。
画面中ほどに「ライブラリーに追加」ボタンがありますので、こちらをタップします。
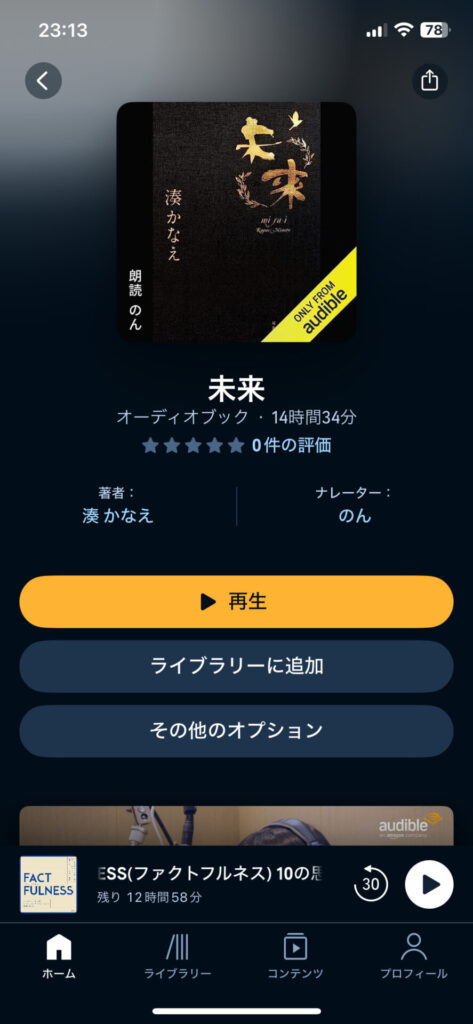
[st-step step_no=”2″]「ライブラリー」からダウンロードしたい本をタップ[/st-step]
本を「ライブラリーに追加」したら、「ライブラリー」からダウンロードしたい本をタップします。
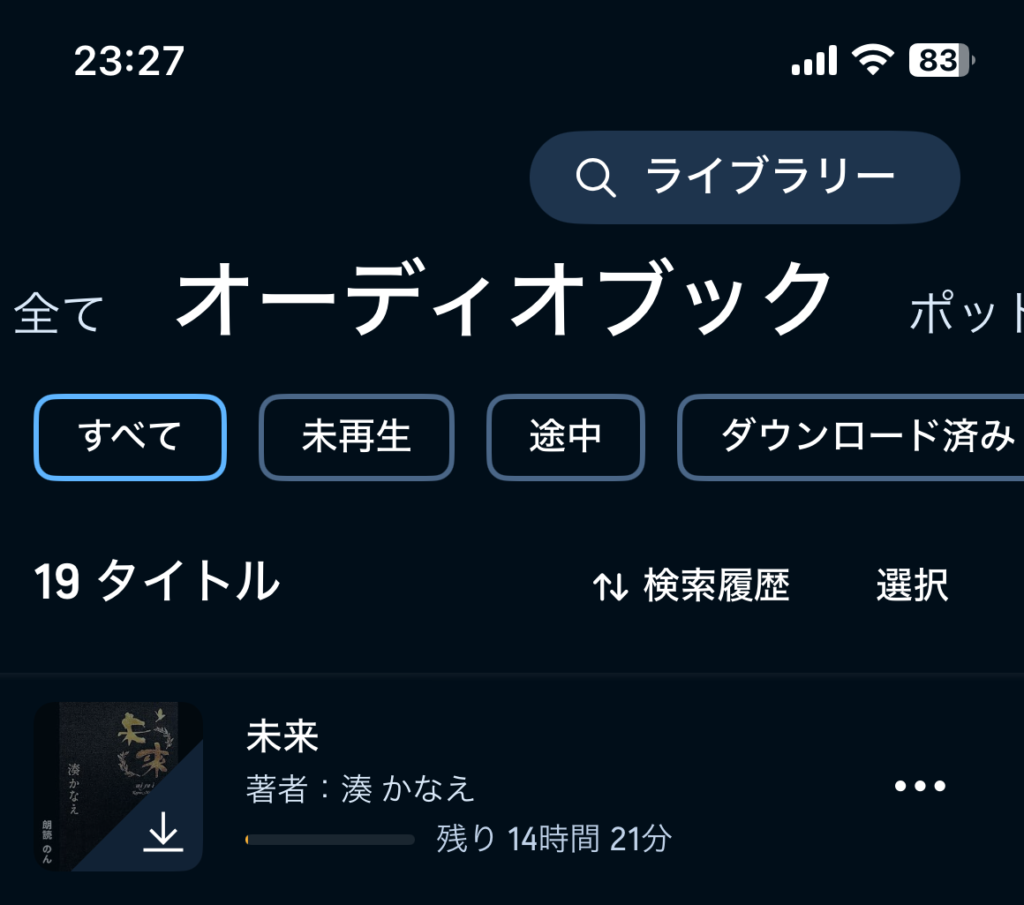
すると、ダウンロードが始まります。
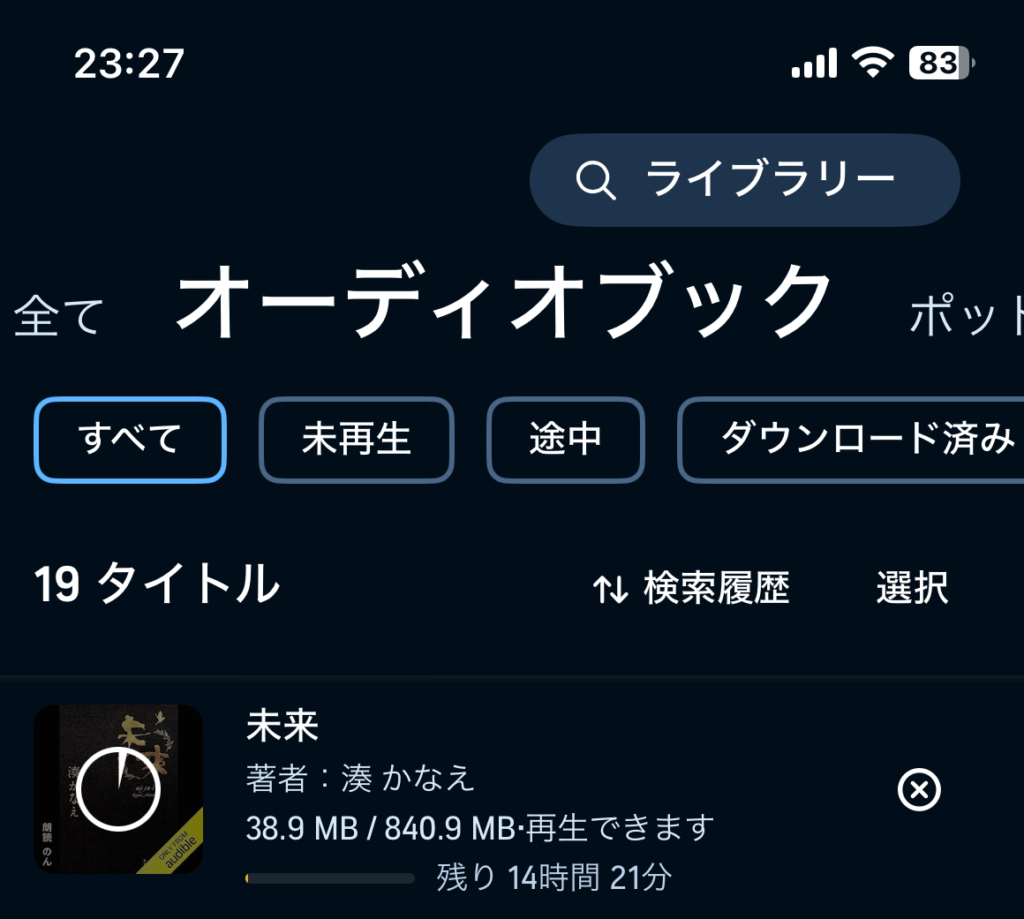
[st-step step_no=”3″]「ライブラリー」から本をタップして再生[/st-step]
下の「ライブラリー」をタップすると、ライブラリに追加されているオーディオブックが一覧表示されます。
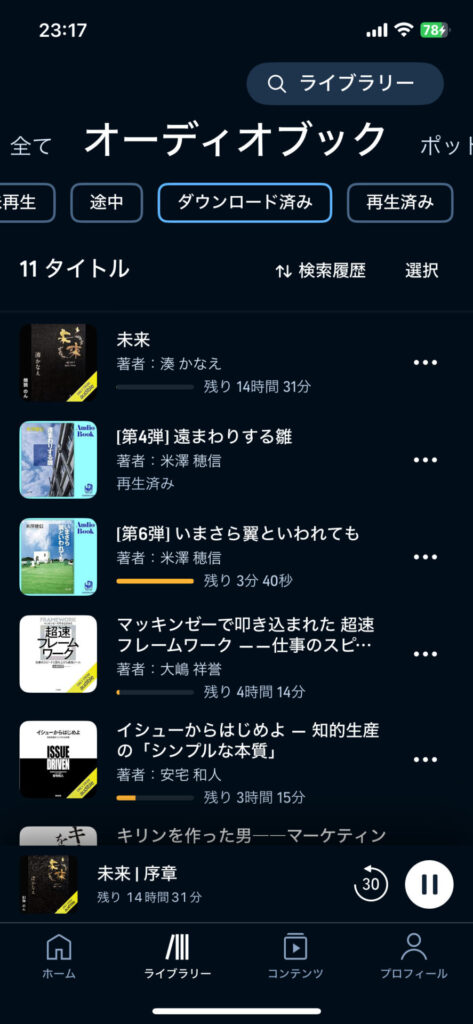
「ライブラリー」⇨「ダウンロード済み」から聴きたいオーディオブックを選んでタップすると、再生が始まります。
ダウンロードが完全に完了していなくても再生することは可能です。
ダウンロードできない場合の対処法
ごく稀に、以下のスクリーンショットのように「ネットワークが見つかりません」と表示されてしまうことがあります。
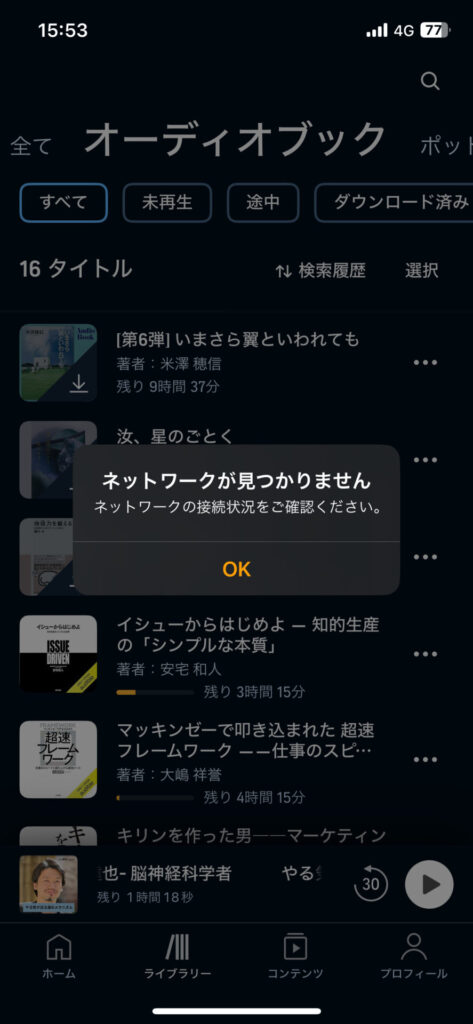
その場合は、アプリを一度落として再起動するか、iPhoneやAndriod端末を再起動することでダウンロードすることができるようになります。
筆者も2度、上記のような問題に陥ったことがありますが、アプリを落とすことで問題なくダウンロードできるようになりました。
もしアプリ・端末の再起動で問題が解決しない場合は、以下の記事で紹介している対処法を試してみてください。
PC版ではダウンロードはできない
ちなみに、PC版のAudibleでは専用アプリが存在せず、オーディオブックのダウンロードはできません。
ストリーミング再生のみ可能です。
聴き放題対象以外は購入後にダウンロード可能
先ほどまでに紹介した方法で「聴き放題対象」のオーディオブックはダウンロードできますが、聴き放題対象以外のオーディオブックは購入後にダウンロードが可能です。
- 聴きたい本をウィッシュリストに追加する
- webサイトからウィッシュリストを開く
- 聴きたい本を購入する
- 購入後、Audibleアプリの商品ページからダウンロードする
[st-kaiwa1]聴き放題対象以外の本を購入する方は稀だと思いますが、もし購入したい本がある方は試してみてください!![/st-kaiwa1]
Audible無料体験キャンペーン開催中!
今ならAudibleが30日間無料!
・キャンペーン終了時期
⇨未定
・対象者
→Audible有料会員に登録したことがない方
・無料期間中に退会で追加料金なし!
⇨無料体験期間が終わる前に退会手続きを行えば、追加料金は一切かかりません。
※解約後も無料期間中は聴き放題!
※対象作品が聴き放題!
-1000-x-250-px.png)
のデータ通信量を抑える設定・オフライン再生方法について解説」と表示された場合の対処法.jpg)